Webcam/Câmara
Se estiver a utilizar um tablet, iPad ou portátil com webcam para o seu Relógio de Ponto Expresso, pode utilizar a câmara integrada. Para um PC sem webcam incorporada, pode selecionar uma webcam a partir de uma variedade de webcams e dispositivos. Se quiser uma recomendação mais específica, a Logitech C920 HD PRO WEBCAM é uma boa opção.
- Os iPads precisam de ter as câmaras ativas (Definições >> Geral >> Restrições >> Câmara).
- Precisará de, pelo menos, do iOS 11 para poder utilizar a câmara numa página web. É recomendado o uso do mais recente iOS.
- Se não forem detectadas câmaras apenas será visível o nome do utilizador.
Para as pessoas voluntárias que se preocupam em serem filmadas, o relógio de ponto Expresso não grava vídeo nem o envia para qualquer lugar. Como opção, pode inclinar a câmera para baixo (em direção a uma mesa) e os/as voluntários/as podem digitalizar o seu código QR apontando este em direção à câmara.
Configuração do Browser
Chrome
- Abra o chrome e vá até à sua url do relógio de ponto expresso.
- O chrome deverá perguntar se gostaria de permitir que app.betterimpact.com utilize a sua câmera. Clique no botão [Permitir].
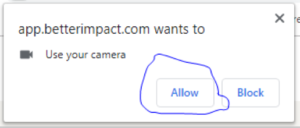
- Para colocar o relógio de ponto expresso a utilizar por defeito a funcionalidade da câmara/código QR, basta clicar no botão [Ler Código QR Relógio de Ponto]. Posteriormente, o relógio de ponto lembrar-se-á de que selecionou este modo, e irá mostrá-lo automaticamente.
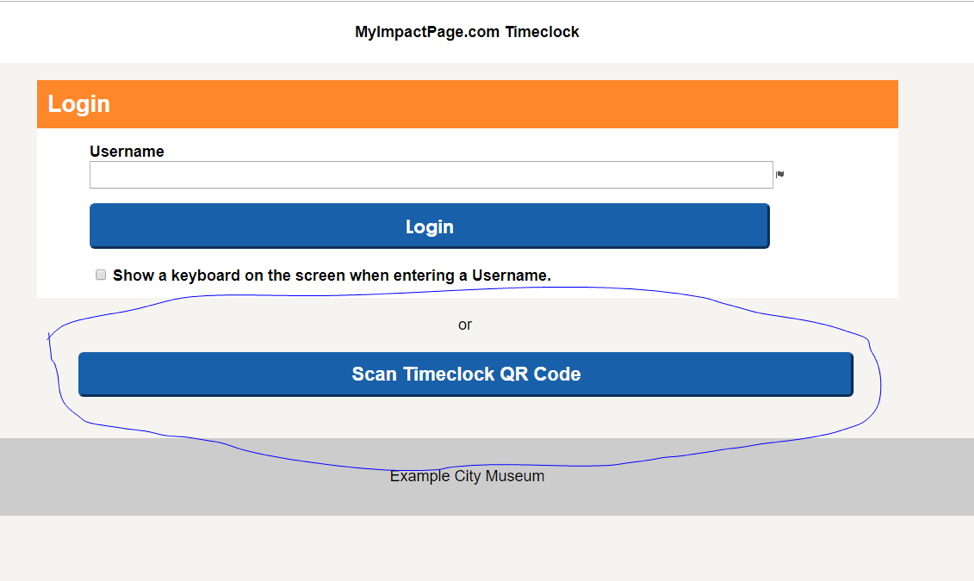
- Passará então para o modo de câmera e mostrará no ecrã o que é visível para a câmara.
- As pessoas voluntárias deverão agora simplesmente colocar o seu código QR (impresso ou no seu smartphone) em frente da câmara para darem entrada automaticamente.
- Se o acesso à câmara for acidentalmente negado, terá de entrar nas definições do Chrome para o permitir.
- Vá para o menu (três pontos, ao lado da barra de endereço) e depois selecione definições.
- Pesquise por “Câmara” na barra de pesquisa na parte superior das definições. Depois clique em “Definições de sites” da lista de resultados.
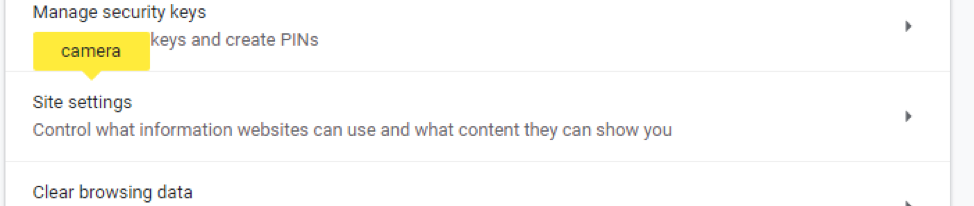
- Clique na opção “Câmara”

- Em “Bloquear”, clique no símbolo balde do lixo ao lado de app.betterimpact.com.
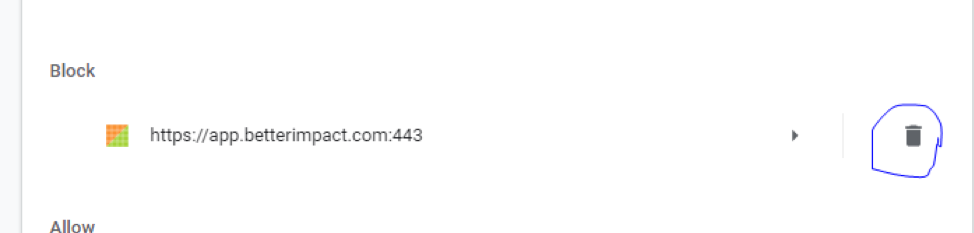
- Volte para a url do relógio de ponto expresso, e certifique-se que seleciona “Permitir” quando for solicitada a permissão para utilizar a câmara.
Firefox
- Vá para a sua url do relógio de ponto expresso no firefox.
- Irá ser-lhe pedido que permita o acesso à câmara. Assinale a opção “Lembrar esta Decisão”, e clique em Permitir.
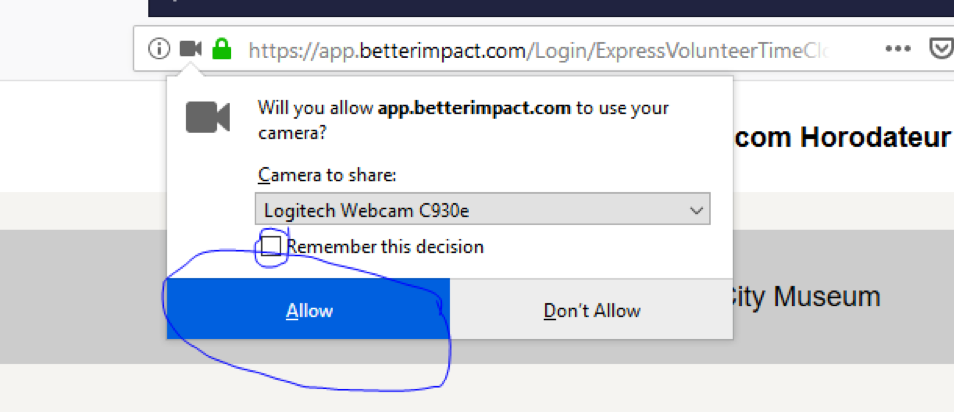
- Para colocar o relógio de ponto expresso a utilizar por defeito a funcionalidade da câmara/código QR, basta clicar no botão [Ler Código QR de Relógio de Ponto]. Posteriormente, o relógio de ponto lembrar-se-á de que selecionou este modo, e irá mostrá-lo automaticamente.
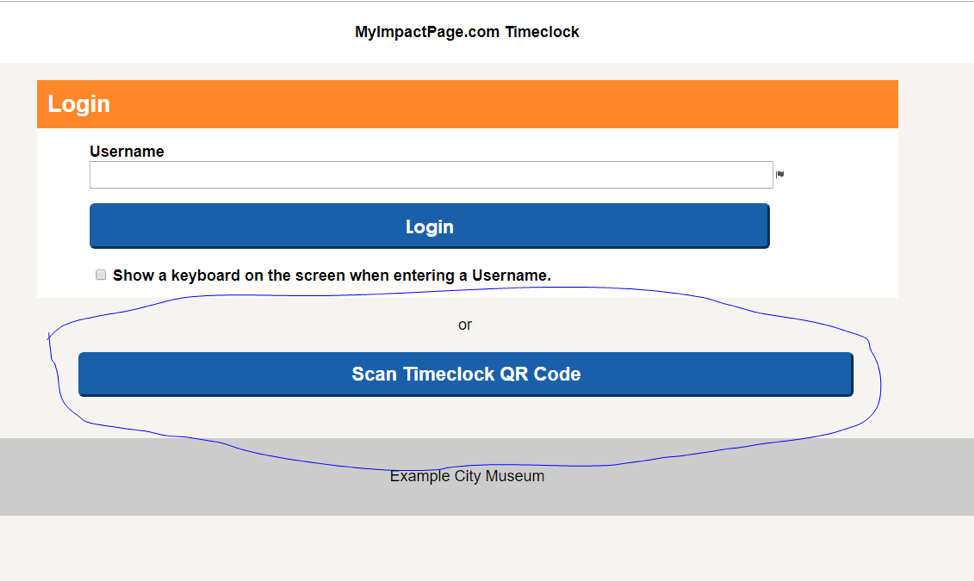
- Passará então para o modo de câmera e mostrará no ecrã o que é visível para a câmera.
- As pessoas voluntárias deverão agora simplesmente colocar o seu código QR (impresso, ou no seu smartphone) em frente da câmera para darem entrada automaticamente.
- Se tiver bloqueado acidentalmente as permissões da câmera, terá de permitir a leitura de códigos QR.
- Clique no ícone ao lado do endereço que se parece com uma câmera com uma linha a atravessá-la.

- Clique no X ao lado de “Permitido Temporariamente” para poder utilizá-la.
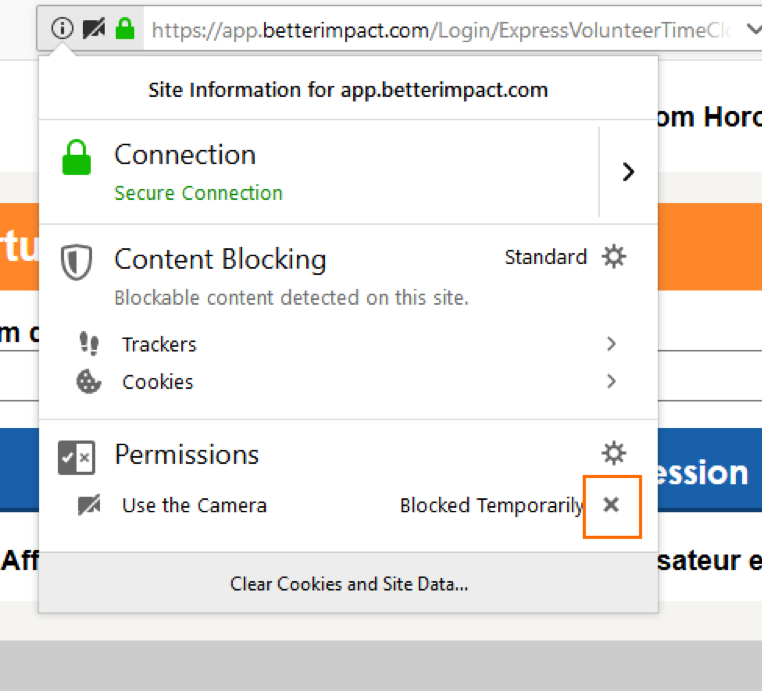
- Atualize a página (clique em F5, ou clique na barra de endereço e pressione enter).
- Assinale a opção “Lembrar esta decisão” e clique no botão “Permitir”.
EDGE
- Vá para o seu url do relógio de ponto expresso.
- No final da página, o edge pedirá permissão para aceder à webcam, clique em Sim.

- Clique no botão [ Ler Código QR de Relógio de Ponto].
- Se clicar acidentalmente em Não, ou negar o acesso à câmara de outra forma, terá de ir às definições para voltar a permitir.
- Clique no botão de menu (três pontos ao lado da barra de endereço) e clique em “Definições” (Fica perto do final, poderá precisar de fazer scroll).

Clique em “Avançadas”

- Em “Permissões do site” clique no botão [Gerir permissões].

- Coloque em “On” para permitir sempre a câmera, ou clique em [Limpar permissões] para permitir a câmara da próxima vez.

Tablets
Amazon Kindle Fire
O tablet Amazon Kindle é uma opção bastante acessível, mas não pode ser restringido ao modo quiosque ou ter acesso com restrições à semelhança de um computador. Poderá utilizar os controlos parentais para restringir o acesso a muitas das aplicações e funcionalidades. Também recomendamos que se desliguem todas as definições de rastreio e preenchimento automático. Estes passos podem variar ligeiramente com base na versão do Kindle Fire que estiver a utilizar. Este guia foi criado utilizando o Kindle Fire HD 8.
- Abra o browser “Silk” do Kindle e introduza o seu url do relógio de ponto expresso.
- Será pedida permissão para utilizar a câmera, selecione “Permitir”.
- Dependendo da câmara que pretende utilizar, selecione o botão de câmara apropriado.
- Se acidentalmente negar o acesso à câmera, terá de entrar nas definições para voltar a permiti-la.
- Clique no botão de 3 menus (três linhas em cima uma da outra, no lado esquerdo da barra de endereço) e depois selecione Configurações.

Selecione “Avançadas”. Depois selecione “Configurações do site”


Selecione “Câmara”

Em “Bloqueios”, selecione “https://app.betterimpact.com”

Clique em “Limpar e redefinir”

Clique em “LIMPAR REDEFINIR” na caixa de confirmação que aparece.

- Clique no botão de voltar atrás até voltar à página do relógio de ponto expresso.
- Clique no ícone atualizar, ou arraste a página para baixo para voltar a carregá-la.
- Clique em “PERMITIR” quando for pedida a utilização da câmara.
IPad ou iPhone
O iOS 12 e anteriores não lhe permitem “guardar” as permissões da câmera, pelo que terá de ser concedida permissão cada vez que se utilizar o relógio de ponto.
Terá de utilizar o Safari para aceder ao Relógio de Ponto Expresso
- Abra o Safari e pesquise pelo seu endereço do relógio de ponto expresso. Caso lhe seja pedido acesso à câmera selecione “Permitir”.
- Se não for solicitado, clique no botão [Ler Código QR de Relógio de Ponto]. Deverá ser-lhe pedido para permitir a câmera.
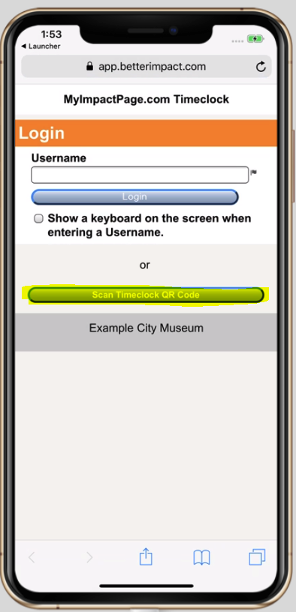
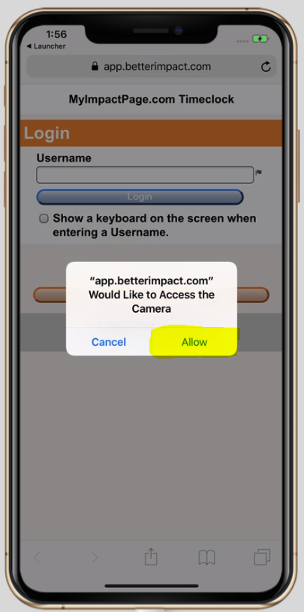
- Se clicar acidentalmente em “Cancelar”, ou se não for pedido, atualize a página e clique novamente no botão [Ler Código QR de Relógio de Ponto].
- O relógio de ponto lembrar-se-á de que selecionou a opção [Ler Código QR de Relógio de Ponto], e tentará entrar nesse modo da próxima vez que visitar a página. Isto deve fazer com que lhe solicite de imediato o acesso à câmara, e vá diretamente para o modo de digitalização, assim que tenha permissão.
iOS 13
Terá de utilizar o Safari para aceder ao Relógio de Ponto Expresso
- Abra o Safari e pesquise pelo seu endereço do relógio de ponto expresso.
- Caso lhe seja pedido acesso à câmera selecione “Permitir”
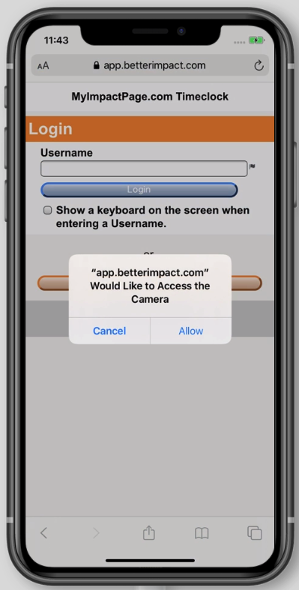
- Se não lhe for solicitado o acesso à câmera, clique no botão [Ler Código QR de Relógio de Ponto]. Isto irá desencadear o pedido, ou mostrar-lhe uma mensagem dizendo “Não Foram Encontradas Câmeras”.
- Se vir a mensagem “Não Foram Encontradas Câmeras”, terá de entrar nas definições para dar nova autorização. Para o fazer, clique no menu “aA” ao lado da barra de endereço e depois selecione “Definições do Site”.
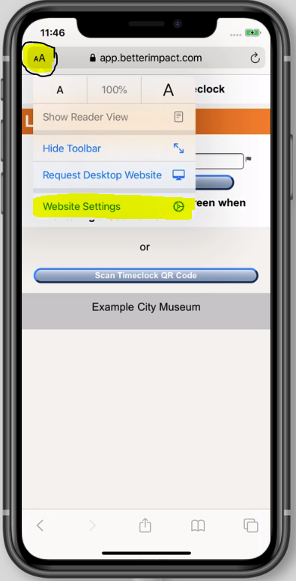
- Na janela de definições do site clique na opção “Câmera”, e depois clique em “Permitir”.
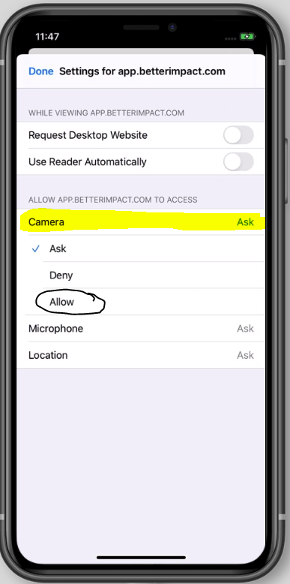
- Clique em cima em “Feito” para guardar.
- Atualize a página pressionando o ícone de atualização no lado direito da barra de endereços.
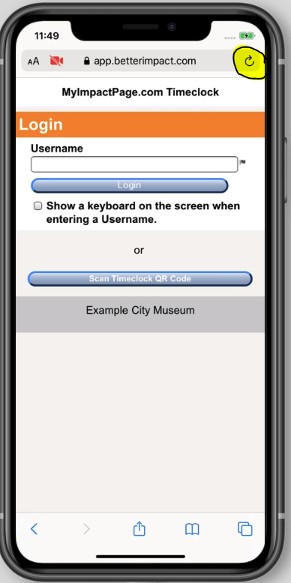
- Clique no botão “Ler Código QR de Relógio de Ponto”. Esta ação passará o relógio de ponto para o modo câmera, mostrará o que a câmera consegue ver e está agora pronto para digitalizar os seus códigos!
Android Tablet
Android 9 – Chrome
- Abra o Chrome e pesquise pelo seu url do relógio de ponto expresso.
- Dever-lhe-á ser pedido para “Permitir” o acesso à câmera. Prima “Permitir”.
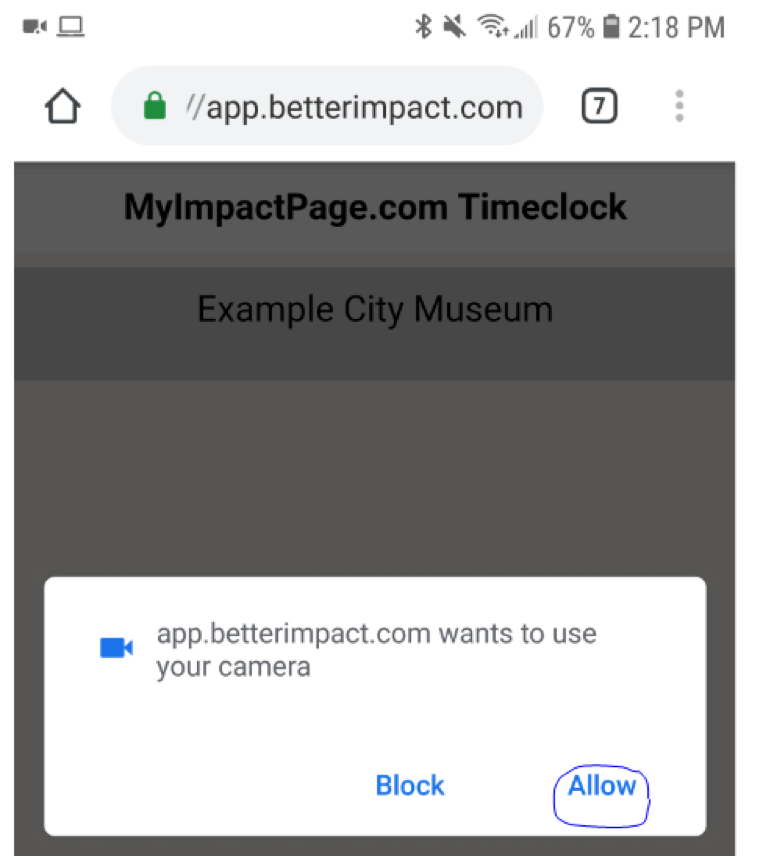
- Prima o botão [Ler Código QR de Relógio de Ponto] para mudar para a versão código QR.
- Selecione qual câmara gostaria de utilizar, se o seu dispositivo tiver uma câmera frontal e traseira.
- Se bloquear acidentalmente a câmera, ou precisar de a voltar a permitir por qualquer razão, poderá fazê-lo através das definições.
- No Chrome, prima o menu em cima (três pontos juntos), e depois selecione Definições.
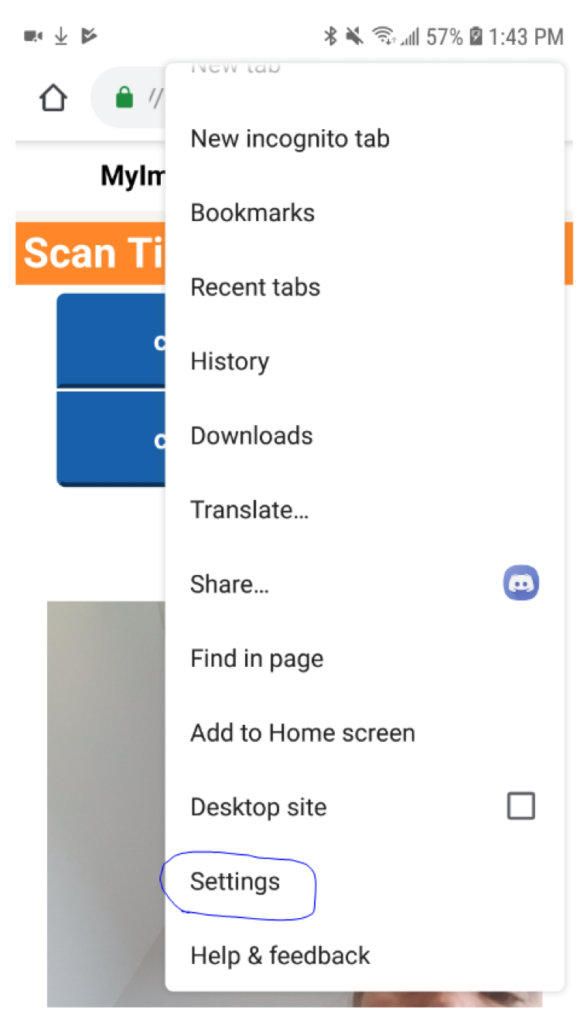
- Selecione “Definições de Sites”
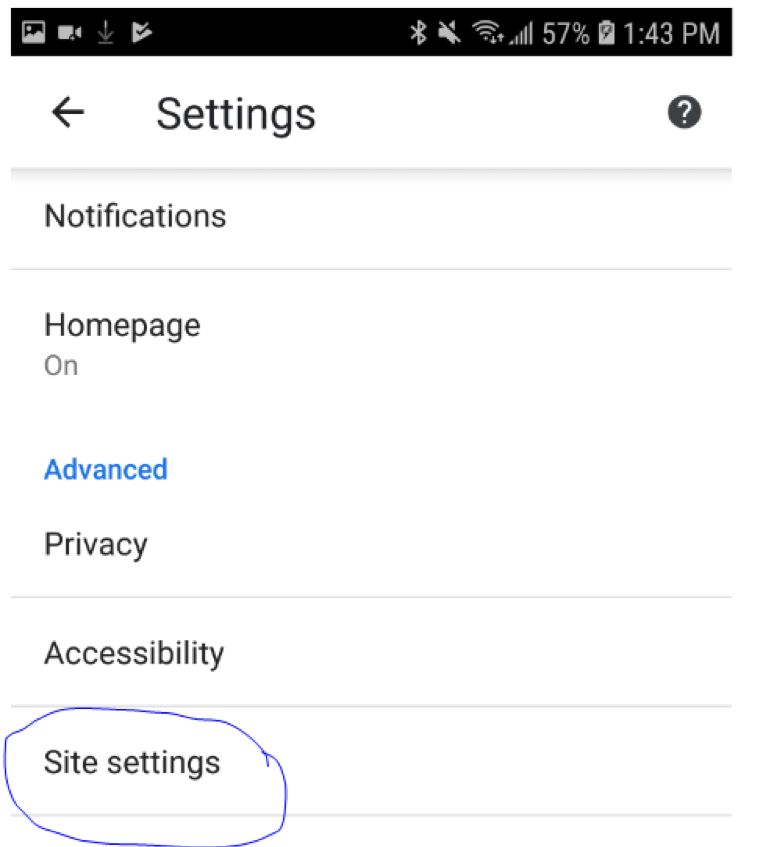
- Selecione “Câmera”
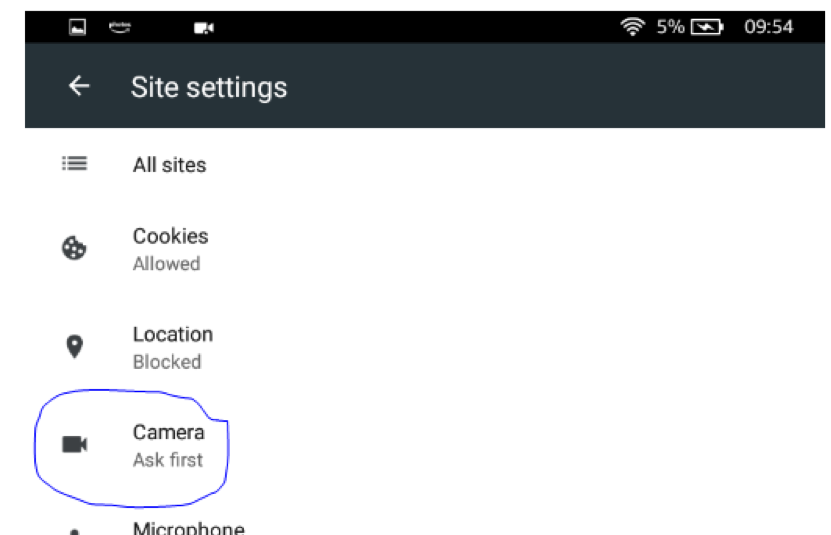
- Selecione https://app.betterimpact.com
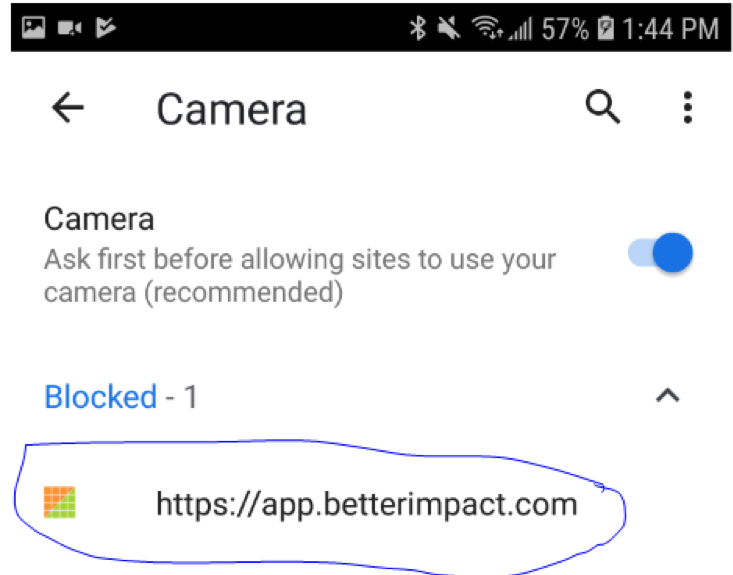
- Selecione “Acesso à sua câmara”
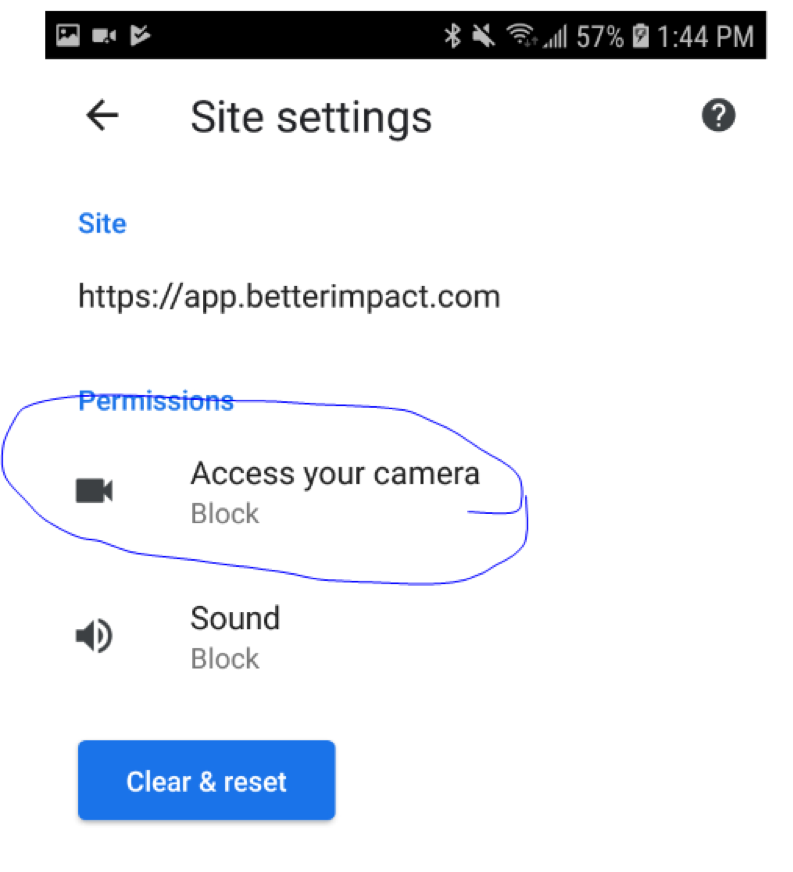
- Selecione “Permitir”
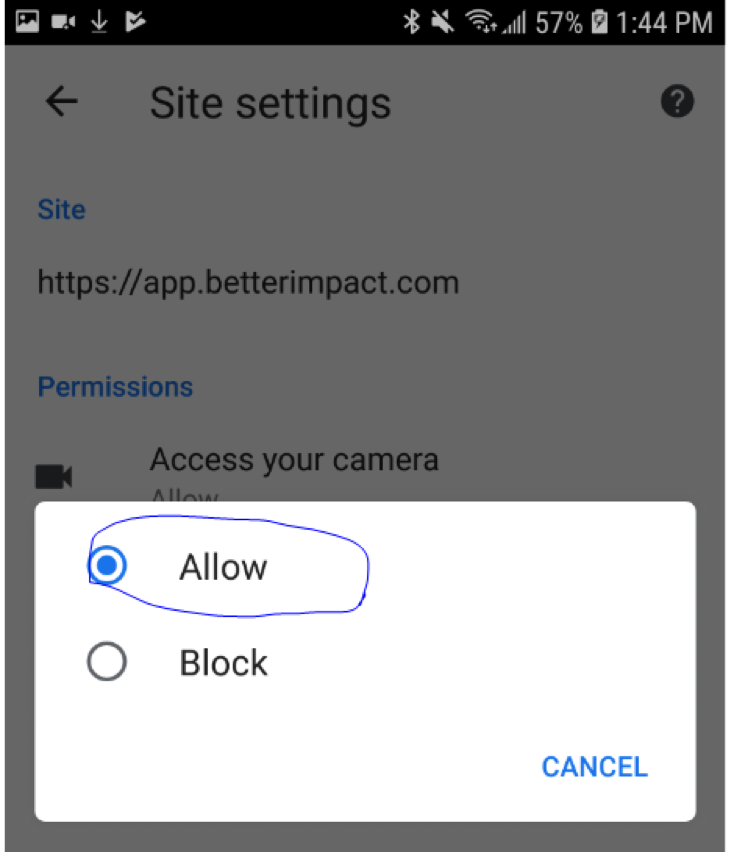
- Clique no botão de voltar atrás até voltar ao relógio de ponto expresso.
- Atualize a página arrastando-a para baixo e prima “Permitir” quando solicitado sobre a câmera.

