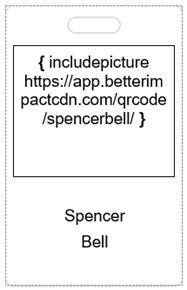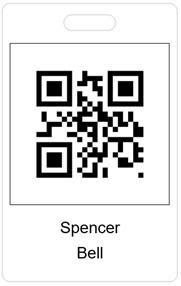- Gerar o Relatório de Exportação de Perfil Pessoal (no Volunteer Impact)
- Vá para: Relatórios e clique em “Dados Brutos do Perfil Pessoal” encontrados na barra lateral em Relatórios Gerais
- Procure os perfis desejados
- Selecione os campos de que precisa para os seus emblemas nas Colunas Básicas de Exportação:
- Campos de Nome: “Nome”, “Sobrenome” etc.
- Campos Diversos: “TimeclockQRCodeUrl”
- Em “Outras configurações”, selecione XLSX ou XLS como formato de ficheiro
- Clique no botão [Exportar Perfis]
- Criar modelo de emblema/Etiqueta (no Microsoft Word)
Antes de iniciar a operação de Impressão em Série, abra o Microsoft Word para criar ou modificar o modelo que deseja usar. Pode tirar partido da lista de modelos de rótulos, crachás e emblemas disponíveis no Microsoft Word. Aqui estão alguns modelos com os quais pode trabalhar na preparação dos seus crachás:
Etapa 3: Impressão em Série (no Microsoft Word)
- Guarde o ficheiro como um documento do Word (.DOC ou.DOCX).
- Selecione o separador “Correio” no separador de opções.
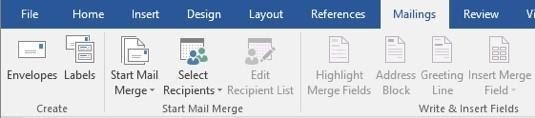
- Clique em Selecionar Destinatários >> Use uma lista existente.

- Localize o Relatório com dados brutos do Perfil Pessoal que gerou e clique em “Abrir”.

- Uma janela pop-up poderá ser exibida. Clique em “Sim” para confiar na fonte.
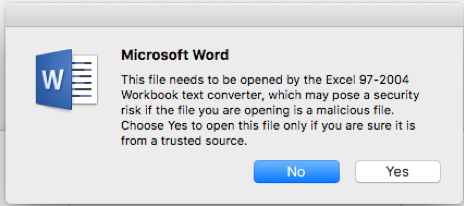
- Outra janela pop-up poderá ser exibida. Deixe tudo como está e clique em “Ok”.
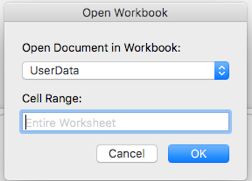
- Para definir as dimensões máximas de altura e largura das imagens do código QR dentro de cada crachá, insira uma tabela “1 ×1”. Clique na sua tabela e arraste para definir o tamanho desejado.
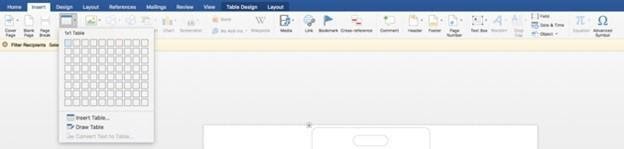
* SE NÃO CONSEGUE SELECIONAR A SUA TABELA:
Clique com o botão direito no modelo de crachá e selecione “Mais Opções de Disposição” (“Formato AutoForma” num PC).
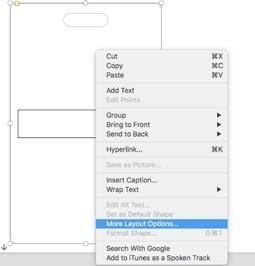
Clique no separador “Envolvimento de texto” (separador “Disposição” num PC), clique em “Atrás do Texto” e, em seguida, clique em “Ok”.
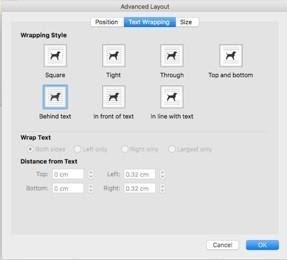
Clique na sua tabela e arraste para definir o tamanho desejado.
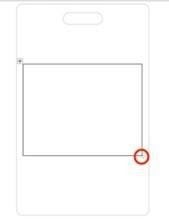
- Posicione o cursor na tabela que criou e pressione:
- Control F9 num PC OU
- Command F9 num Mac (se as teclas de função padrão estiverem ativadas) OU
- Command + fn F9 num Mac (se as teclas de função padrão NÃO estiverem ativadas)
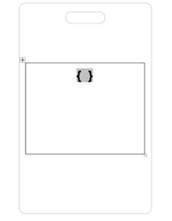
- Escreva “incluirimagem” seguido por um espaço.
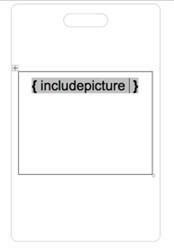
- Prima:
- Control F9 num PC OU
- Command F9 num Mac (se as teclas de função padrão estiverem ativadas) OU
- Command + fn F9 num Mac (se as teclas de função padrão NÃO estiverem ativadas)
- e escreva “timeclockqrcodeurl”.
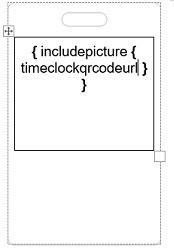
- Para todos os outros campos de impressão em série, simplesmente coloque o cursor no local em que deseja que os dados do campo apareçam, selecione “Inserir Campo de Impressão em Série” (no menu Mailings) >> Nome (por exemplo) para inserir o campo de impressão em série.
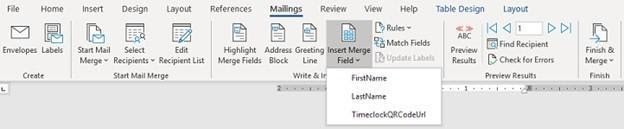
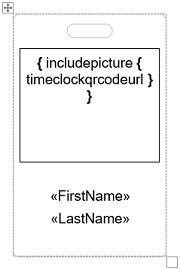
- Quando estiver satisfeito com a colocação dos seus campos de impressão em série, vá para o separador ‘Correio’, selecione “Concluir e Fundir” e “Editar Documentos Individuais” para visualizar a sua impressão em série antes de imprimir, deixe a seleção como “Todos” e Clique OK”.
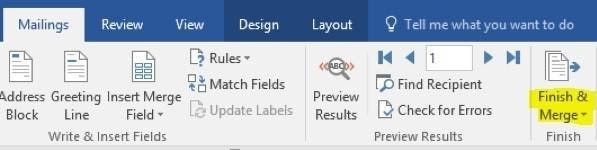
Ao gerar o seu documento de impressão em série, pode notar que alguns dos campos de impressão em série, incluindo o código QR, não foram atualizados e não exibem os dados, ou poderá ver uma mensagem de erro. Para corrigir isso, realce o documento inteiro (o atalho é CTRL + A) e pressione F9 (ou fn F9). Isto irá atualizar todos os seus campos.