- Vá a: Configurações e clique em “Módulos de eLearning”, que se encontra na barra lateral em Recursos
- Coloque o rato sobre o ícone Opções à esquerda de um Módulo
- Selecione “Adicionar Nova Secção”.
- Introduza um Nome Interno (máximo 100 caracteres). Isto não será visível para os(as) seus(as) voluntários(as)
- Na secção de Conteúdo
- Clique em Inserir
- Selecione Media
- Na caixa de diálogo popup, seleccione Incorporar
- Cole o seu código na caixa
- Nota: Ver abaixo os passos para a criação de um código Incorporado a partir do serviço de origem
- Verifique “Esta secção tem uma pergunta” para acrescentar uma pergunta para os(as) seus(as) voluntários(as) responderem
- se esta secção se destina apenas a fins informativos ou de exibição, não assinale esta caixa
- Se o conteúdo desta secção tiver uma pergunta, introduza a primeira potencial resposta na caixa ao lado da letra “a.”
- Clique no botão [Adicionar resposta] para adicionar potenciais respostas adicionais à pergunta, e introduza o texto desejado.
- Opcional: Arraste e largue as respostas, usando as setas à direita, para as reorganizar
- Clique no botão [o] à direita da resposta correta à sua pergunta
- Clique no botão [Guardar]
Incorporar a partir do OneDrive / Office 365 PowerPoint Online
- Ao utilizar o seu editor online do Office 365 para PowerPoint, crie a sua apresentação
- Uma vez pronto, clique em ARQUIVO >> Partilhado >> Incorporar
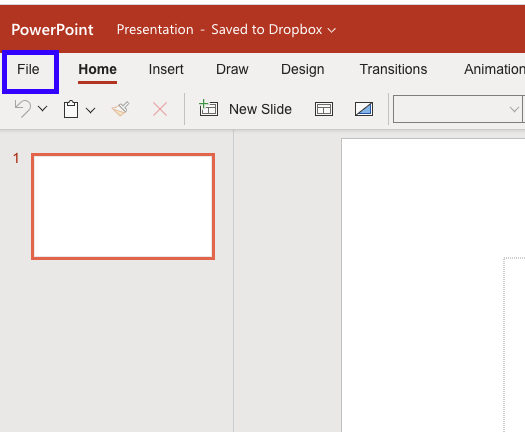
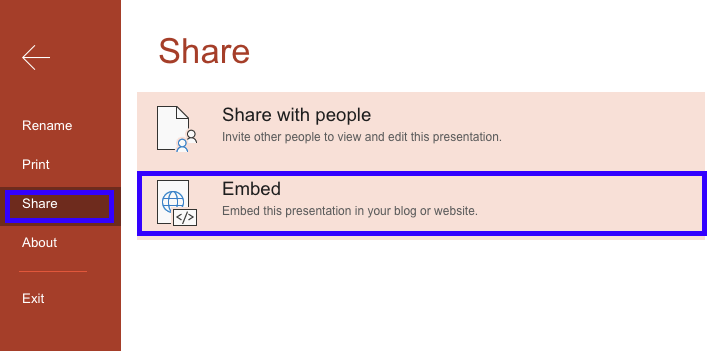
- Selecione as dimensões desejadas. Recomendamos uma das opções mais pequenas, uma vez que a apresentação pode ser visualizada numa variedade de dispositivos com diferentes tamanhos de ecrã.
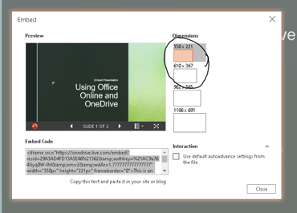
- Copie o código Incorporado a partir da caixa ” Incorporar Código”. Ao clicar na caixa deve destacar todo o texto, depois clique com o botão direito do rato e selecione “Copiar”.
Incorporar a partir do Google Drive Slides
- Inicie sessão no seu google drive em docs.google.com
- A partir do menu Selecione “Slides”
- Clique no Ícone da pasta à direita para “Abrir Selecionador de Arquivos”
- Selecione ” Carregar”, e depois ou arraste e largue a sua apresentação na caixa, ou clique em “Selecionar um ficheiro do seu Dispositivo” para encontrar a apresentação
- Nota: Pode demorar um pouco para a sua apresentação carregar
- Uma vez terminado o carregamento, clique em “Abrir”
- Isto deverá abrir a sua apresentação para visualização e edição
- Selecione Ficheiro >> Publicar na Web
- Na nova caixa que aparece, selecione Incorporar
- Escolha o tamanho, e configure as opções desejadas
- Clique no botão [Publicar].
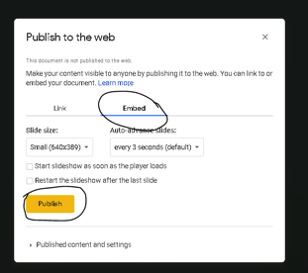
- Copie o código Incorporado que aparece na caixa; se clicar na caixa deverá realçá-lo para si, depois prima CTRL + C
Incorporar a partir do SlideShare.Net
Nota: Para utilizar o slideshare.net terá de criar uma conta através do LinkedIn.
- Assim que tiver uma conta e estiver conectado Clique no botão [ Carregar ] no canto superior direito.
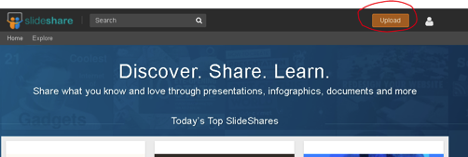
- Clique em [Selecionar ficheiros para carregar] ou arraste e largue a sua apresentação em PowerPoint para iniciar o carregamento.
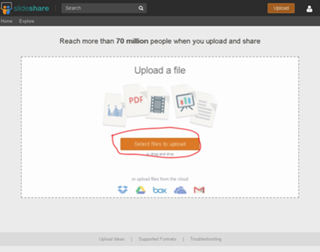
- Dê um Título e Descrição à sua apresentação
- Isto será visível para os(as) seus(as) voluntários(as) abaixo da apresentação
- Escolha uma categoria, e depois selecione “Limitado” a partir do Nível de Privacidade.
- Ao escolher “Limitado” permitirá que só seja visível para as pessoas com a ligação
- Iremos ajustar as definições de visibilidade para permitir a incorporação na próxima etapa
- Ao escolher “Limitado” permitirá que só seja visível para as pessoas com a ligação
- Clique no botão [Publicar].
- Uma vez terminada a publicação, será redirecionado para a página para a sua apresentação
- Clique no botão [Definições de Privacidade].
- Clique no botão [Definições de Privacidade].
- Desça até à secção “Incorporar Definições”, e selecione o botão de rádio “Em qualquer lugar”.
- Clique no botão [Atualizar]
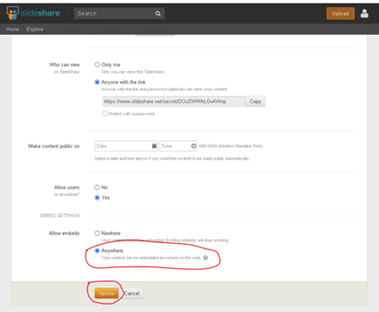
- Aparecerá uma caixa ” Incorporar Código”
- Clique no botão [Copiar] ao lado para copiar o seu código de incorporação

