- Gerir o Relatório de Exportação de Perfil Pessoal (na Volunteer Impact)
- Vá a: Relatórios e clique em “Dados Brutos do Perfil Pessoal” encontrados na barra lateral em Relatórios Gerais
- Procure os perfis desejados.
- Selecione os campos de que necessita para os seus emblemas nas Colunas Básicas de Exportação:
- Campos de Nome: “Nome”, “Apelido” etc.
- Campos de Microfones: “PhotoCodeUrl”
- Em “Outras Configurações”, selecione XLSX ou XLS como formato de arquivo
- Clique no botão [Exportar Perfis]
- Criar Modelo de Emblema / Crachá (no Microsoft Word)
Antes de iniciar a operação de Mail Merge, abra o Microsoft Word para criar ou modificar o modelo que deseja usar. Pode aproveitar as vantagens da lista de etiquetas, emblemas e modelos de crachás disponíveis no Microsoft Word. Aqui estão alguns modelos com os quais pode trabalhar na preparação dos seus emblemas:
- Passo 3: Mail Merge (no Microsoft Word)
- Guarde o seu ficheiro de modelo de crachá como um documento do Word (.DOC ou .DOCX).
- Selecione o separador “Correspondências” na faixa.
- Clique em Selecionar Destinatários >> Usar uma Lista Existente.
- Localize o relatório de dados brutos do Perfil Pessoal que você gerou e clique em “Abrir”.
- Uma janela pop-up pode ser exibida. Clique em “Sim” para confiar na fonte.
- Outra janela pop-up pode ser exibida. Deixe tudo como está e clique em “Ok”.
- Para definir as dimensões máximas de altura e largura das imagens dentro de cada crachá, insira uma tabela “1 × 1”. Clique na sua tabela e arraste para definir o tamanho desejado.
*SE NÃO CONSEGUIR SELECIONAR A SUA TABELA:
Clique com o botão direito no modelo de crachá e selecione “Mais Opções de Layout” (“Formatar Auto-Forma” num PC).
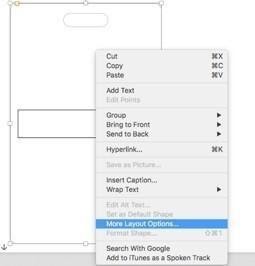
Clique no separador “Quebra de Texto” (no separador “Layout” num PC), e clique em “Atrás do texto” e, de seguida, clique em “Ok”.
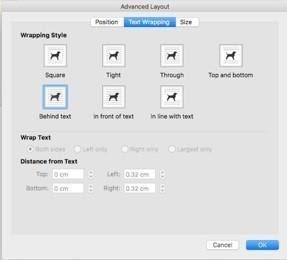
Clique na sua tabela e arraste para definir o tamanho desejado.
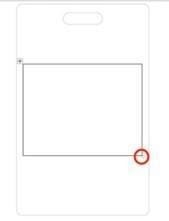
- Posicione o cursor na tabela que criou e pressione:
- Control F9 num PC OU
- Command F9 num Mac (se as teclas de função padrão estiverem ativas) OU
- Command + fn F9 num Mac (se as teclas de função padrão NÃO estiverem ativas)
- Digite “incluirimagem” seguido por um espaço.
- Pressione:
- Control F9 num PC OU
- Command F9 num Mac (se as teclas de função padrão estiverem ativas) OU
- Command + fn F9 num Mac (se as teclas de função padrão NÃO estiverem ativas) e digite “urldafoto”.
- Para todos os outros campos de merge, simplesmente coloque o cursor no local em que deseja que os dados do campo apareçam, selecione “Inserir campo de merge” (no menu Correspondências) >> Nome (por exemplo) para inserir o campo de merge.
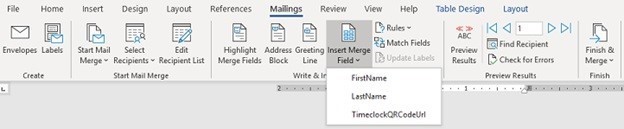
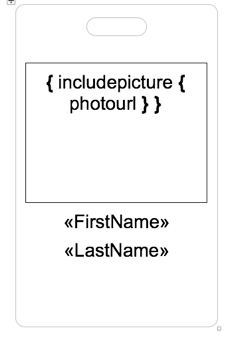
13. Quando estiver satisfeito com a colocação dos seus campos de merge, vá para o separador ‘Correspondências’, selecione “Concluir & Merge” e “Editar Documentos Individuais” para visualizar o seu mail merge antes de imprimir, deixe a seleção como “Todos” e clique em “OK”.
14. Ao gerar o documento de merge, pode perceber que alguns dos campos de merge, incluindo a foto, não foram atualizados e não exibem os dados, ou pode ver uma mensagem de erro. Para corrigir isto, realce o documento inteiro (o atalho é CTRL + A) e pressione F9 (ou fn F9). Isto irá atualizar todos os seus campos.
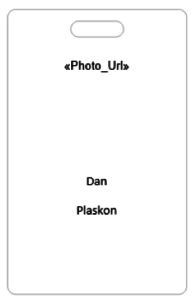
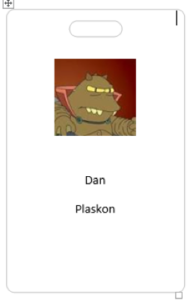
*NOTA: As fotos individuais podem não aparecer no seu documento. Pode ser necessário ir a Imprimir Pré-Visualização ou imprimir o documento.

